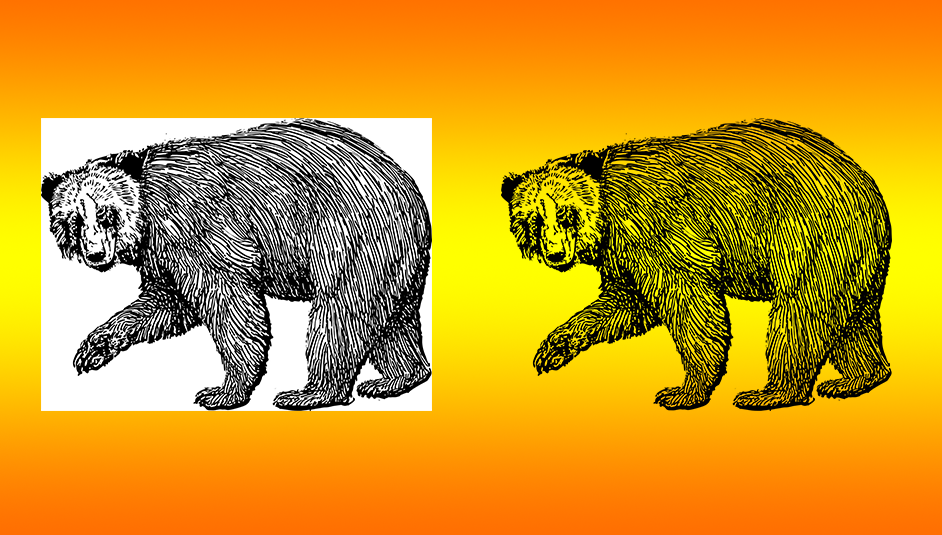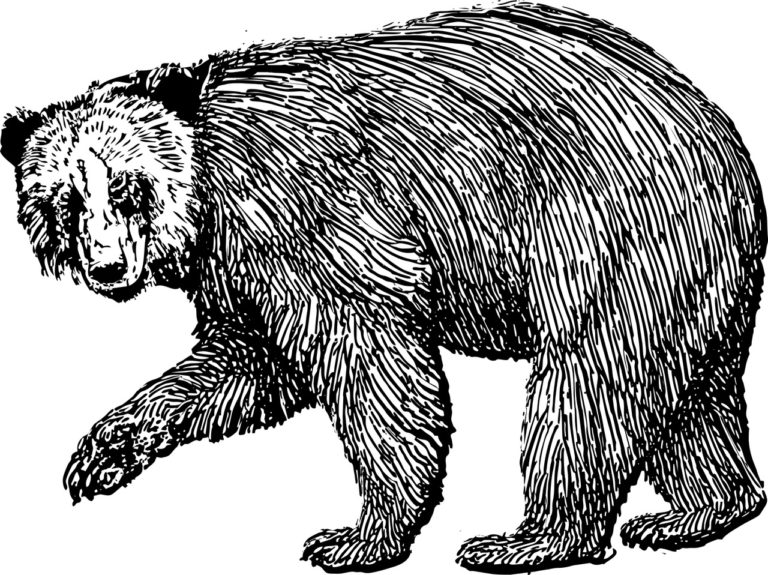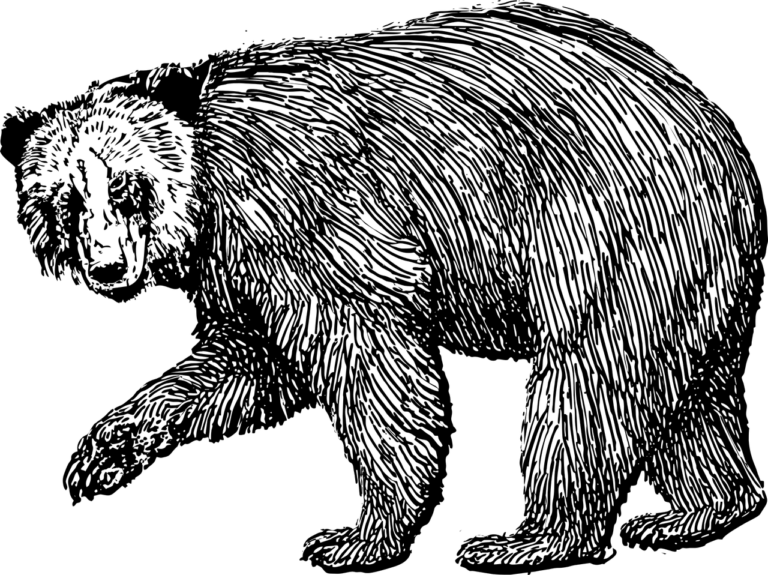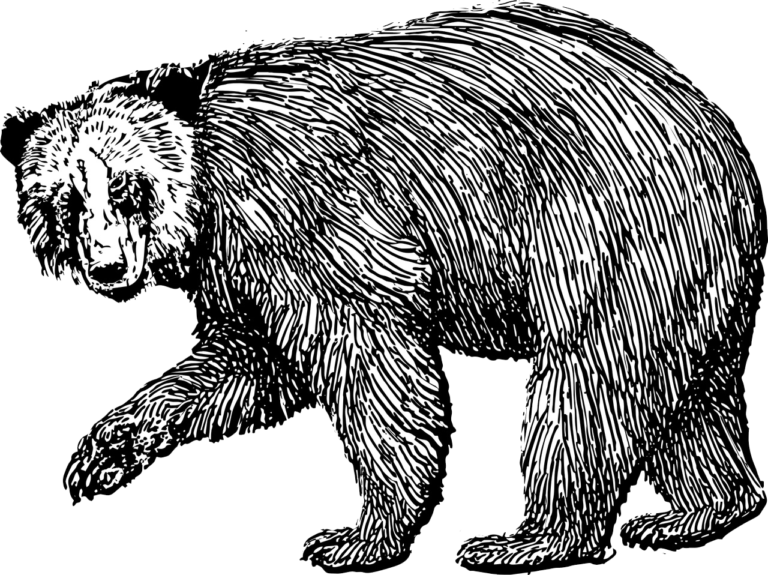背景が透明タイプの画像がありますが、画像編集をしない人にとっては扱い方がわからないと思います。
そこでどうやったら背景が透明な画像を扱えるのか?作れるのか?をご紹介したいと思います。
『背景が透明な画像』の扱い方
同じ熊の画像が2つあります▼
上の画像は白い背景があります。
下の画像は背景がないので、後ろの灰色と同化しています。
この背景がある画像と無い画像の違いは画像のファイル形式が関係しています。
よくある『JPEG(ジェイペグ)』と透明で扱える『PNG(ピング)』
スマホで撮った写真のほとんどはJPEG(ジェイペグ)というファイル形式になっています。
一方、背景がない透明の画像の多くはPNG(ピング)というファイル形式で扱われています
ファイル形式とは以下のように『画像の名前.png』のように.○○の部分で示されています▼
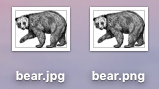
それぞれの画像の後ろに画像を付けると違いがよくわかります▼
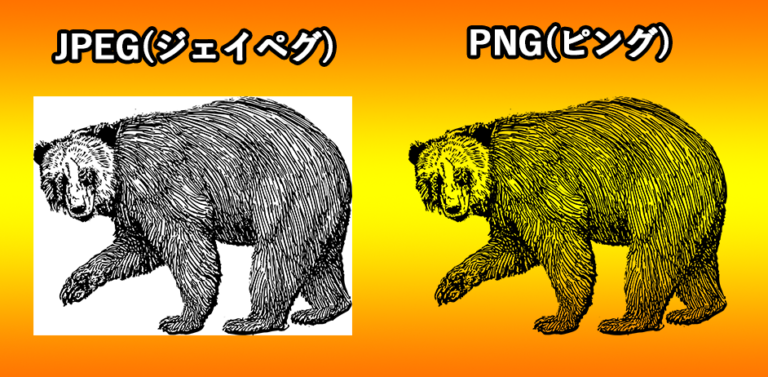
背景があるJPEGファイル形式だと後ろに画像を重ねても浮いてしまいます。
背景が透明なPNGファイル形式は後ろの画像に馴染みます。
このように背景が透明なPNGファイルは画像編集に向いています。
『背景が透明な画像』の作り方
ファイル形式がPNGだと背景が透明な画像として扱えることがわかりましたが、ではどうやってPNGファイルを作れば良いのでしょうか?
もともと持っている画像がPNGであればそのまま画像編集ソフトなどで使えば良いですが、JPEGファイルの画像の背景を透明にしてPNGファイルにするには一手間かかります。
まず、1.JPEG画像の背景を消します。次に2.PNG形式で書き出します。
それでは画像編集ソフトのPhotoshop(フォトショップ)を使って背景のあるJPEGファイルを背景の透明なPNGファイルにしていきます。
フォトショップに画像(JPEG)を読み込みます▼
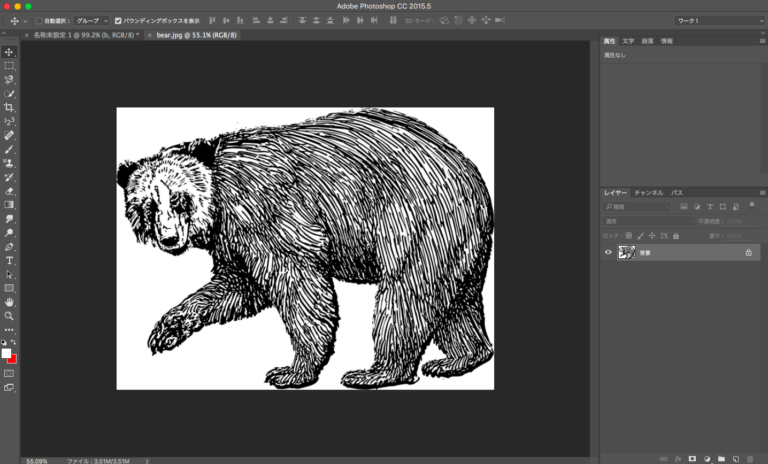
ツールバーより『マジック消しゴムツール』を選択します▼
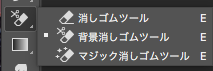
消したい画像の白い部分をクリックすると背景の上の部分が消えます▼
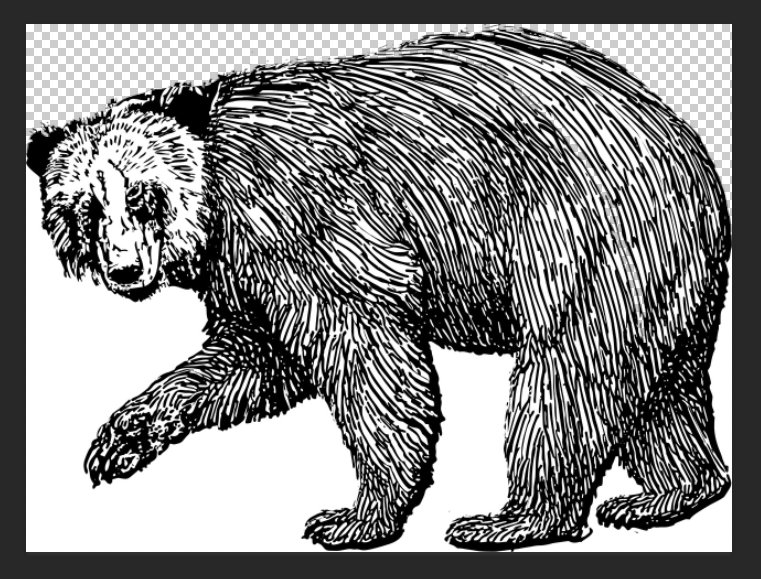
(フォトショップでは白黒のシマシマを「透明である」ことを意味しています。)
これを繰り返すと背景を消去できました▼
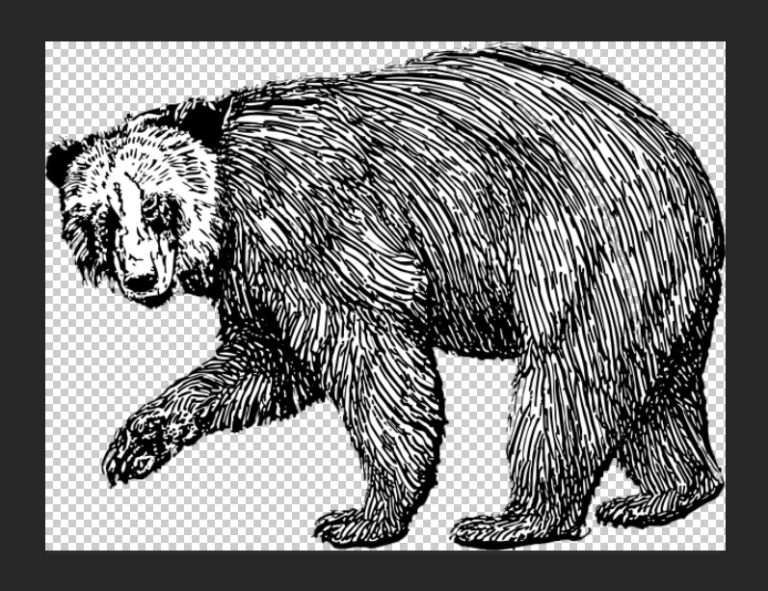
そして最後に上部の『ファイル』→『書き出し』→『PNGとしてクイック書き出し』で書き出します。
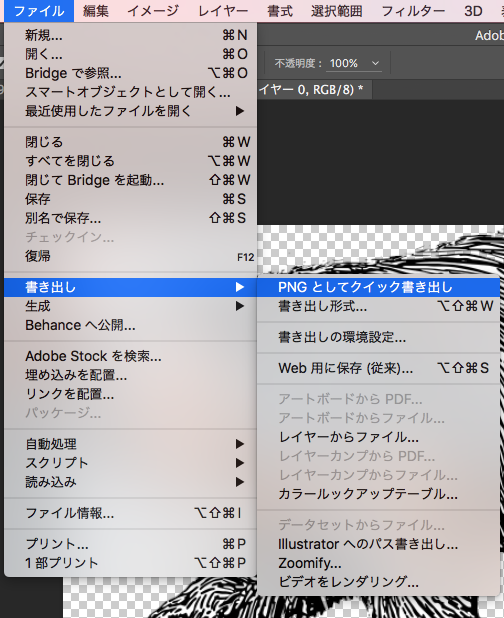
すると背景のないPNGファイルを作ることができました▼
作ったPNGファイルは他の画像と組み合わせて画像編集することができます▼

注意点
最後に1つ注意点として、今回JPEG画像から背景を消してPNG画像にしましたが、画像自体がシンプルだったら今回のように簡単に背景を除去できますが、背景がごちゃごちゃしている画像の場合は『切り抜き』という作業を行なって特定の部分だけを切り抜いてPNG画像にしなければなりません。
いずれにしても画像編集ツールのフォトショップを使えば背景を透明にすることも画像を重ねることもできます。
|
プロ御用達のハイパフォーマンス画像編集ツール『Photoshop(フォトショップ)』が月980円で利用可能! 詳細は公式ページで▼
さらに、写真管理・編集ツールのLightroom(ライトルーム)もセットで使えます! |
|
画像・映像編集からサイト作成まで。アドビ全てのツール使い放題のコンプリートプラン▼
学生なら通常の60%オフ価格で利用可能▼
|