文字にインパクトを出したい!もっと目立たせたい!
そんな時に有効なのが文字の『縁取り』です。
画像編集ソフトのPhotoshop(フォトショップ)を使って手軽に文字の縁取りを行なうことができます。
文字の縁取りする方法
画像編集ソフト「フォトショップ」に読み込んだ以下の画像に、縁取りしたテキストを加えていきます▼

まずはテキストツールで文字を挿入します▼

文字のフォントやサイズ、配置を調節します▼

パネルの文字レイヤーの余白部分をダブルクリックします▼
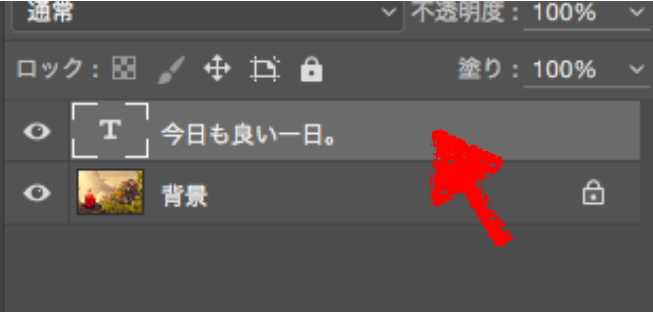
『レイヤースタイル』ウィンドウが表示されます▼
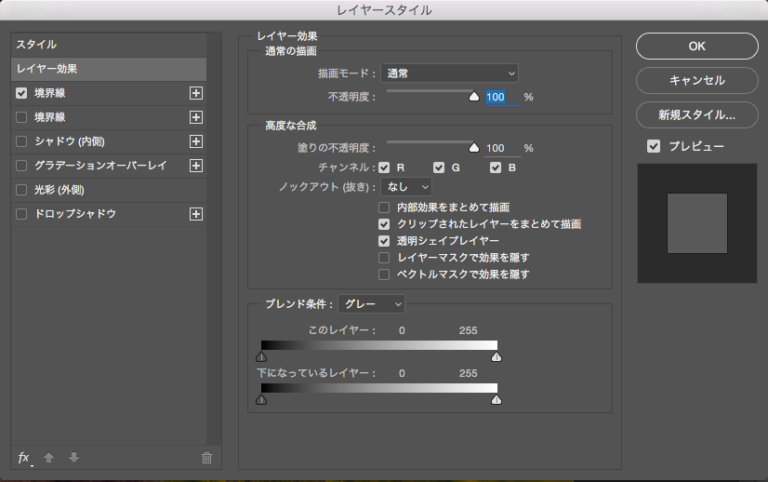
左の「スタイル」から『境界線』にチェックマークを入れて選択します▼
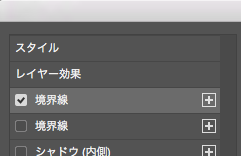
『境界線』がない場合は下の『fx』をクリックして『境界線』を選択すると表示できます▼
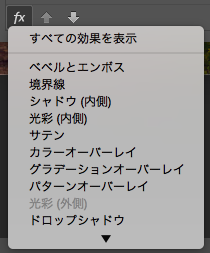
境界線を選択して『カラー』『サイズ』『位置』『描画モード』『不透明度』を設定します▼
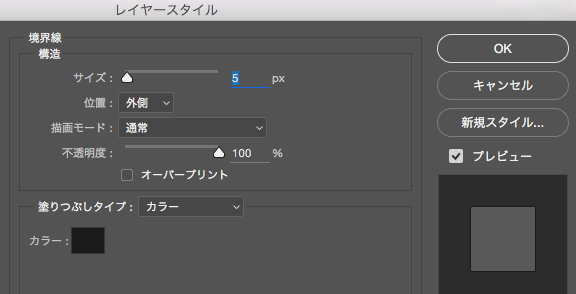
設定はプレビューで見ながら調節できます。
調節が完了したら「OK」をクリックします。
そうしてできた文字の縁取りがこちら▼

『境界線』の設定しだいでいろんな文字の印象を表現できる
『カラー』で色を変更したり▼

『サイズ』で縁を大きくしてよりインパクトを出したり▼

『不透明度』を下げて印象を弱めてバランスをとってみたり▼

『塗りつぶしタイプ』を「カラー」から「グラデーション」に変えることでグラフィカルにしたり▼

このように、境界線を使うことでいろんなバリエーションで文字に縁取り(or枠)を付けることができます。

文字が一色だけだと背景の画像の色と被って読みづらいことがよくあります。
そんな場合でも境界線を使うことで文字の視認性がぐっと上がります。
|
プロ御用達のハイパフォーマンス画像編集ツール『Photoshop(フォトショップ)』が月980円で利用可能! 詳細は公式ページで▼
さらに、写真管理・編集ツールのLightroom(ライトルーム)もセットで使えます! |
|
画像・映像編集からサイト作成まで。アドビ全てのツール使い放題のコンプリートプラン▼
学生なら通常の60%オフ価格で利用可能▼
|

“文字に縁取り(or枠)を付ける方法【フォトショップ】” への1件のフィードバック