画像編集を行うときに文字を挿入することはよくありますが、文字の間隔が気になって調整したい、と思うこともあると思います。

例えば左画像の「フォトショップ」のカタカナの文字は間隔が広い印象があります。
2行目の漢字は文字が詰まっている感じがある中でカタカナだけ文字間隔が広いと全体としてバランスが悪い印象になります。
右画像ではフォトショップの文字間隔をキュッとつめました。
文章としてまとまりのあるバランスのとれたビジュアルになりました。
実際に画像編集ソフトのPhotoshop(フォトショップ)を使って文字の間隔を調整していきます。
ちなみに文字間隔を調整する作業のことを『カーニング』や『トラッキング』と呼びます。
カーニングは、隣り合った文字の間隔を調節することを言い、トラッキングは文章全体で文字間隔を同時に調節することを言います。
1.カーニングのやり方
まずはフォトショップに画像を読み込み、テキストツールで文章を挿入します▼

カーニングしたい文字の間を選択します▼
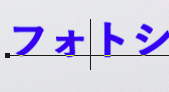
『optionキー』を押しながら、『方向キー』の左を押すと文字が左に寄ります▼

このように1つ1つの文字間隔を調整することができます▼
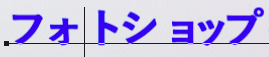
極端に動かしましたが、カーニングのイメージができると思います。
2.トラッキングのやり方
トラッキングの場合は文字全体を選択します▼

文字パネルの以下のパートで数値を入力します▼
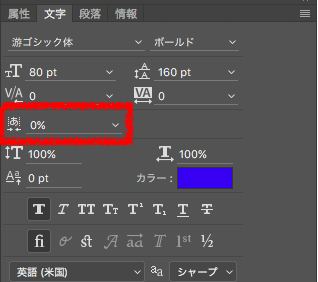
選択肢から50%を選びました▼
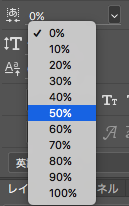
すると文字全体の文字間隔が狭くなりました▼

かなり手軽にできますね。
例えば、文章全体ではなく「フォトショップ」という単語だけ文字間隔を調節したい場合には、その文字だけを選択して数値を入力します▼

▼

画像を作るにあたって文字の間隔を調節することは、画像全体のバランスを取るためにも大切なことです。
フォトショップを使ってカーニング、トラッキングを使いこなしましょう。
|
プロ御用達のハイパフォーマンス画像編集ツール『Photoshop(フォトショップ)』が月980円で利用可能! 詳細は公式ページで▼
さらに、写真管理・編集ツールのLightroom(ライトルーム)もセットで使えます! |
|
画像・映像編集からサイト作成まで。アドビ全てのツール使い放題のコンプリートプラン▼
学生なら通常の60%オフ価格で利用可能▼
|

“文字の間隔を調整する2つの方法” への1件のフィードバック