くっきり撮れている写真を、まるでイラスト・水彩画っぽく加工する方法をご紹介します。
写真をイラスト・水彩画っぽく加工する方法
写真の加工には高機能画像編集ツールのPhotoshop(フォトショップ)を利用します。
まずは写真をフォトショップに読み込みます▼
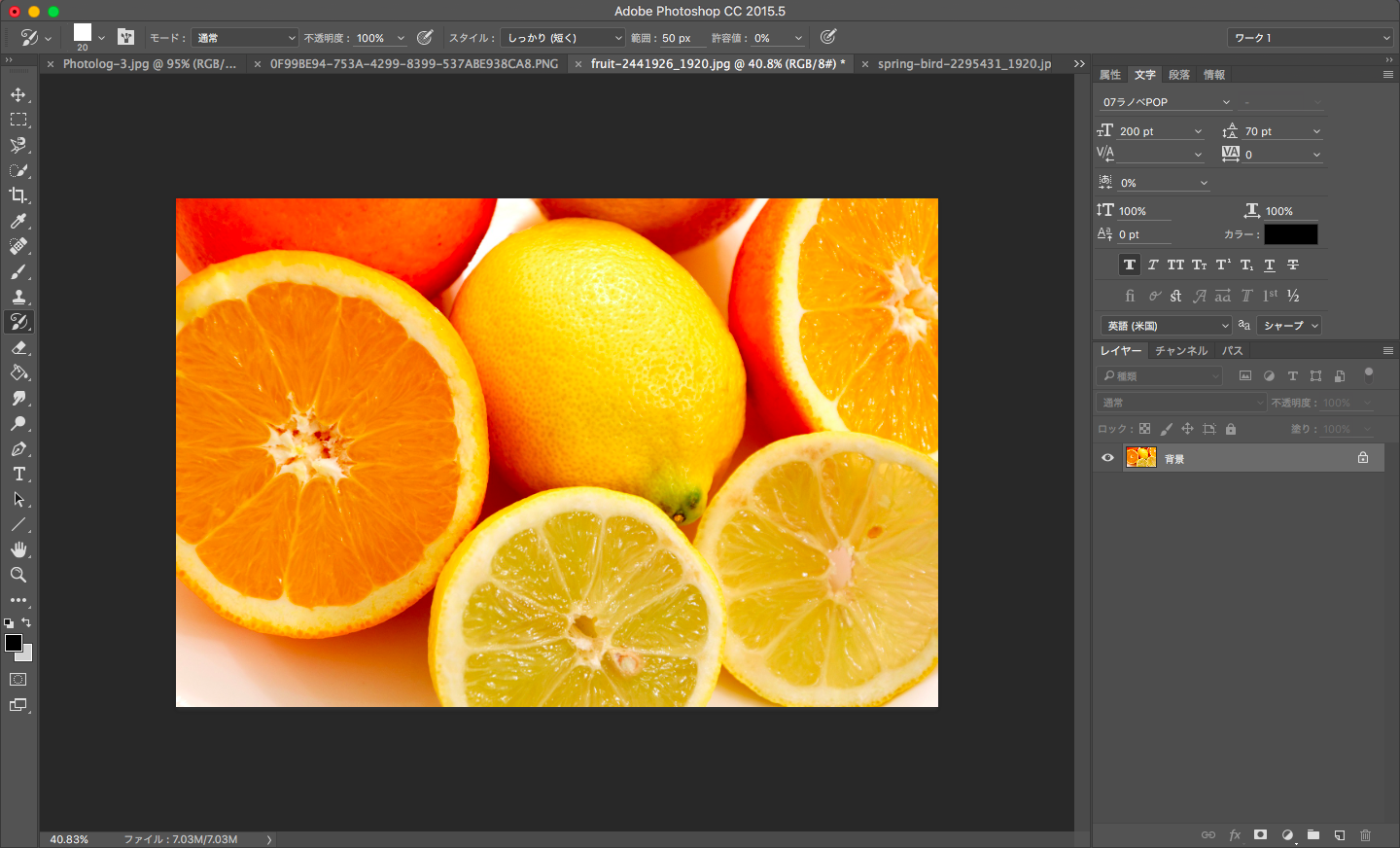
左のツールバーより「アートヒストリーブラシツール」を選択します▼

ヒストリーブラシツールが表示されている場合は、右クリックで表示できます。
続いて上部の設定バーよりブラシのオプションを表示して、サイズや形を選択します▼
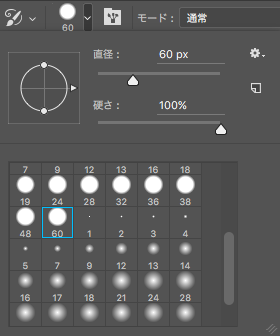
ブラシのサイズと形によって、加工の具合が変わるので都度変更して調節しましょう。
ブラシを設定したら、効果を施したい箇所に実際に写真に塗ってみます▼

レモンの上部7割ほど塗ってみました。
一見変化に気づきにくいかもしれませんが、絵の具のような加工が施されています。
こうして写真のオレンジとレモンを塗りつぶすと以下のように▼

唯一右下のレモンだけ元の写真のままにしてあります。
あたかも写真が水彩画、イラスト風に加工することができました。
また上部設定バーの「スタイル」から項目を変更することで効果の掛かり方を変えることができます▼
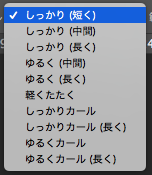
「しっかりカール(長く)」を設定して、ブラシで描いてみると▼

このような加工になります。
他にも「不透明度」を下げることで、よりナチュラルにすることもできます▼
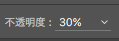
「100%」→「30%」に変更して塗ってみると▼

元画像→不透明度100%→不透明度30%で比べてみると…▼

その他の例

「アートヒストリーブラシツール」はブラシツールなので、好きな箇所を加工することができます。
フォトショップを使えば、簡単に加工ができます。ぜひチャレンジしてみてください。
|
プロ御用達のハイパフォーマンス画像編集ツール『Photoshop(フォトショップ)』が月980円で利用可能! 詳細は公式ページで▼
さらに、写真管理・編集ツールのLightroom(ライトルーム)もセットで使えます! |
|
画像・映像編集からサイト作成まで。アドビ全てのツール使い放題のコンプリートプラン▼
学生なら通常の60%オフ価格で利用可能▼
|

“写真をイラスト・水彩画っぽく加工する方法” への1件のフィードバック