画像合成の1つワザとして影を付けることで、物体が浮いたような効果を出すことができます。
物体が浮いたような影を付ける方法
影を作るには高機能画像編集ツールのPhotoshop(フォトショップ)を利用します。
まずはフォトショップに背景となる画像を読み込みます▼

今回は文字を浮かせたいと思います。
なのでテキストツールで文字を挿入します▼

左ツールバーより『角丸長方形ツール』を選択します▼(アイコン右クリックで種類が表示されます)
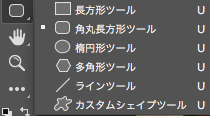
これは影に使うので、影の元となる物体(今回は文字)によって影の形を選択してください。
また四角や丸などといったシンプルな形の物体の影なら、これら角丸長方形ツールなどの形で影に対応できますが、人が手を広げてジャンプしているような複雑な形の影には対応できません。
つまり今回の方法は影の元となる物体の形・輪郭がシンプルであることが必須となります。
角丸長方形ツールで適当な位置、サイズで挿入します▼
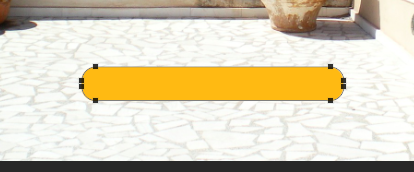
色が違うので、上部設定箇所より『塗り』で色を黒に変更します▼

すると以下のように▼

さらに編集画面右にあるレイヤーパネルにて、『塗り』の数値を下げて半透明にします▼
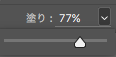
また、透明度の参考として背景画像に写っている影の濃度を確認します▼
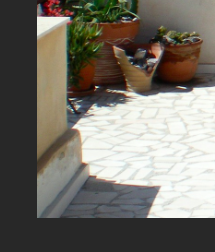
このくらいの透明度に設定しました▼

続いて左ツールバーより『移動ツール』を選択します▼

影のレイヤーを選択したことを確認して、commandキー(WinはCtrl)を押しながら、角のポイントをドラッグして変形させます▼
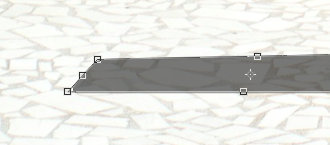
以下のように斜めにします▼

これで影っぽくなりましたが、さらにワザを加えてリアリティを出していきます。
影のレイヤーを右クリックして『レイヤースタイル』を表示します▼
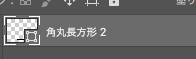
「スタイル」から『光彩(外側)』を選択してチェックマークを入れます▼
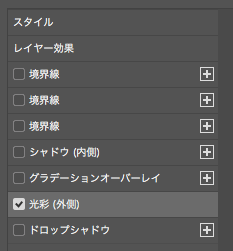
設定で「不透明度」「カラー」「スプレッド」「カラー」を調節します▼
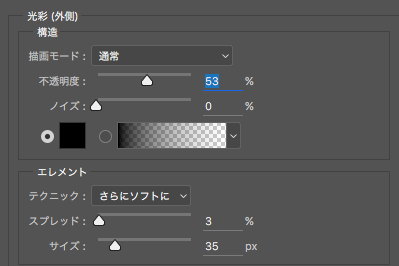
数値を変更すると、すぐに編集する画像に適用されるのでいじっては見ながら調節していきましょう。
そうして完成した画像がこちら▼

影の輪郭がぼやけたので、よりリアリティのある影になりました。
ポイントは光源から影の向きと距離、長さ、形を意識することです。
「太陽はこの位置にあるから、この位置に影ができる」
「物体がこれくらい浮いているから、影はこのくらい離す」
「物体がこの形だから、影はこの形で」といった感じでリアリティを追求します。
ぜひチャレンジしてみてください。
|
プロ御用達のハイパフォーマンス画像編集ツール『Photoshop(フォトショップ)』が月980円で利用可能! 詳細は公式ページで▼
さらに、写真管理・編集ツールのLightroom(ライトルーム)もセットで使えます! |
|
画像・映像編集からサイト作成まで。アドビ全てのツール使い放題のコンプリートプラン▼
学生なら通常の60%オフ価格で利用可能▼
|

“物体が浮いたような影をつける方法” への1件のフィードバック