「Photoshop(フォトショップ)は魔法の杖」と感じている僕ですが、今回はまさに魔法とも言える写真を写っている要素を除去していきたいと思います。
スポット修復ブラシの設定
この写真の山の部分を消します▼

フォトショップで写真を読み込んだら、ツールバーにある『スポット修復ブラシ』を選択します▼

上部バーでスポット修復ブラシの設定をしていきます。

まずは通常のブラシツールと同じようにブラシのサイズを設定します▼
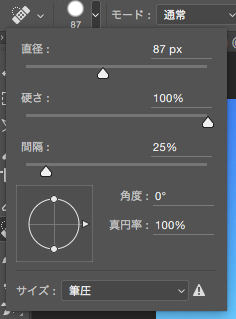
サイズは除去したい要素だけ塗りつぶせるサイズが良いでしょう。
モードは「通常」に設定します。
そして種類を「コンテンツに応じる」を選択します▼

これで設定は完了しました。
あとは消したい要素(山)をヌリヌリしていくと山が消えます。
写真の要素を消す
消したい山の部分をざっくりと塗りつぶします▼

すると、フォトショップが自動で山を消してくれます▼

まだ一回ヌリヌリしただけなので、綺麗には消えていませんね。
違和感があるところを塗って徐々に馴染ませていきます。
2回目やったらこんな感じに▼

山の端の部分をよく見てみると、草が生えています。(笑)
これは塗りつぶす範囲の周囲の情報を参照して反映させているから草が生えたのです。
つまり塗った場所の周りの情報を元に修正するので、ヌリヌリする時は反映させたくない要素に近づきすぎないように注意するのが一つのコツです。
草が生えてしまったからって焦る必要はありません。
何回もヌリヌリしていくと山はすっかり消すことができます▼

うまく消して馴染ませていくには、ブラシのサイズを小さくして細かく調整するとより綺麗に消すことができます。
そこまでこだわらなければ、十分なクオリティではないでしょうか。
写真の邪魔な要素消せたらな…
写真を撮ったけど「後ろの工事の看板がなかったらな」なんてこともあるでしょう。

写真中部にある工事の看板です。
ボケもかかっていてそんなに大きくもないですが、気になる時は気になるものです。
そんな時も『スポット修復ブラシ』を使えば…▼

びっくりするクオリティです!
写真を見て違和感は感じないと思います。

GIF画像にしたので画質が落ちていますが、それでもクオリティの高さは伝わると思います。
背景に合わせて除去する部分を埋め合わせているわけですが、そんな作業をブラシで塗るだけなんてすごい機能です。
フォトショップの『スポット修復ブラシ』があれば、簡単に写真の要素を消すことができます。
ぜひ使ってみてください。
|
プロ御用達のハイパフォーマンス画像編集ツール『Photoshop(フォトショップ)』が月980円で利用可能! 詳細は公式ページで▼
さらに、写真管理・編集ツールのLightroom(ライトルーム)もセットで使えます! |
|
画像・映像編集からサイト作成まで。アドビ全てのツール使い放題のコンプリートプラン▼
学生なら通常の60%オフ価格で利用可能▼
|

“写真の邪魔な要素が消える!?Photoshopの『スポット修復ブラシ』で簡単に除去しよう!” への1件のフィードバック