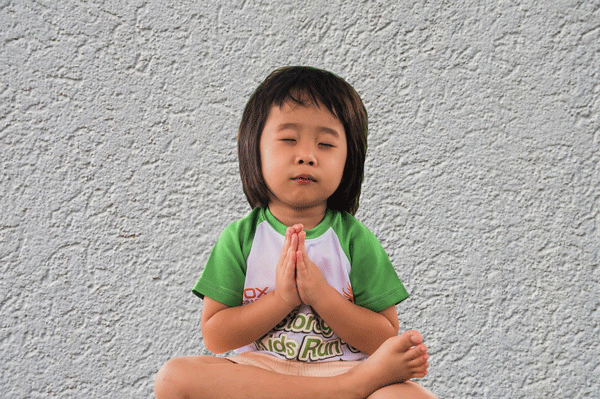
画像を合成した時に影を加えることで立体感やリアリティーを出すことができます。
画像編集ツールPhotoshop(フォトショップ)を使って影を加えていきます。
1.素材を読み込む
Photoshop(フォトショップ)に画像素材を読み込みます。
今回使うのは、背景のホテルベッドルームの画像と子供の画像の2枚です▼
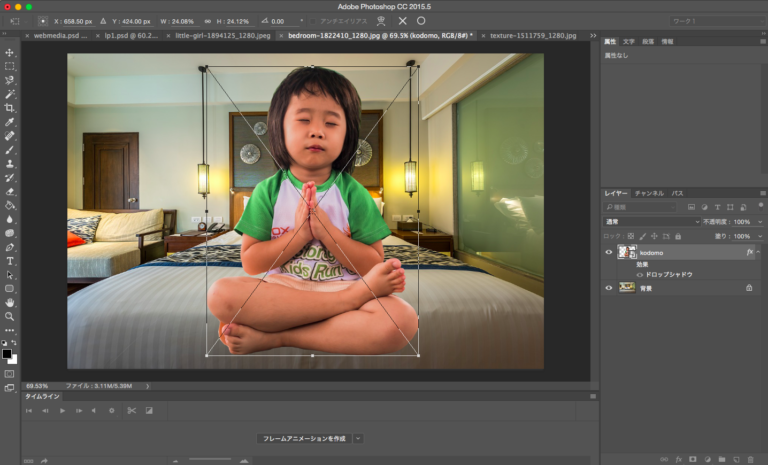
この2つの画像をただ重ねて合成するだけでなく、影をつけることでよりリアリティのある合成をしていきます。
2.適切なサイズ感に調節する
読み込んだ子供の画像サイズのままでは、大きすぎて違和感しか無いので現実的なサイズに調節します。
配置場所もベットの上で座っているような配置に移動します▼
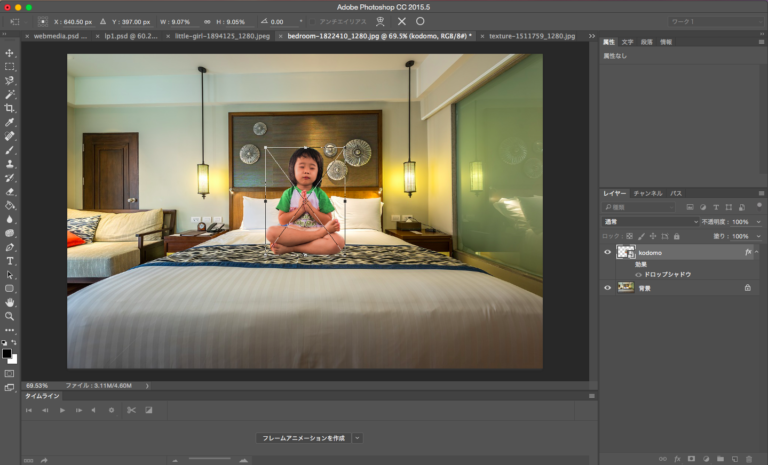
3.レイヤースタイルを開く
影を付けたい子供の画像素材のレイヤー右側をダブルクリックして『レイヤースタイル』を開きます▼
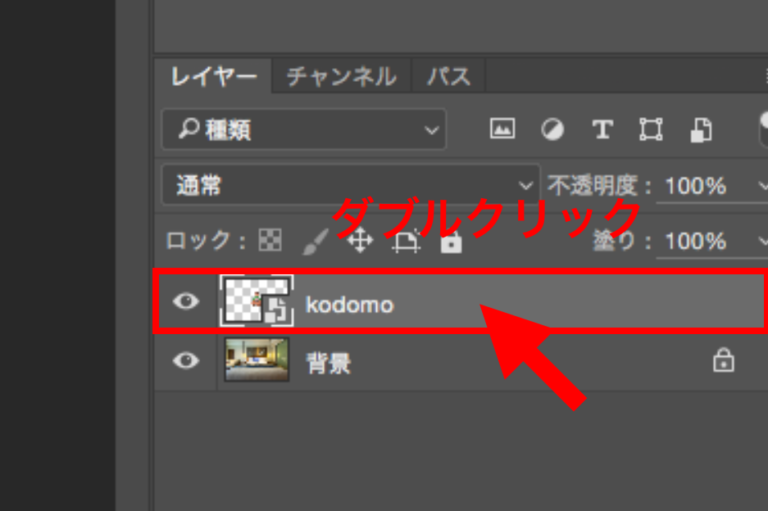
4.『ドロップシャドウ』を選択
『ドロップシャドウ』を選択してチェックマークを入れます▼
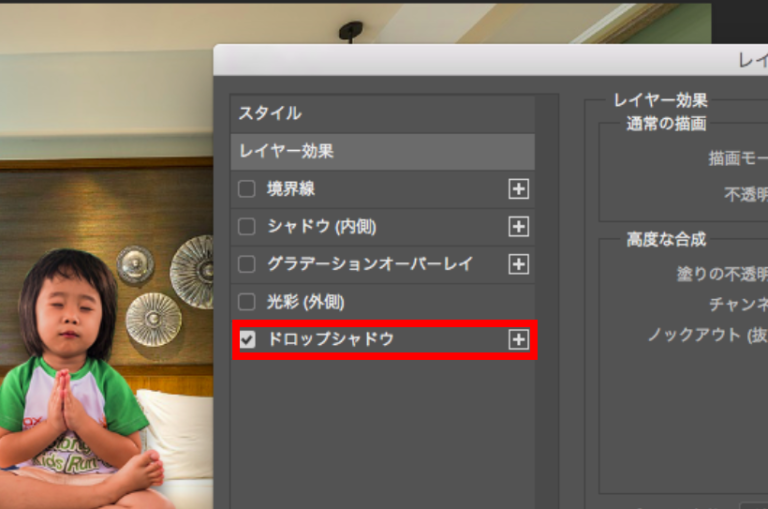
一覧に表示されてい無い場合は、下部のfxボタンをクリックして『ドロップシャドウ』を選択します。
5.各設定を調節する
ドロップシャドウではいろいろ設定ができます▼
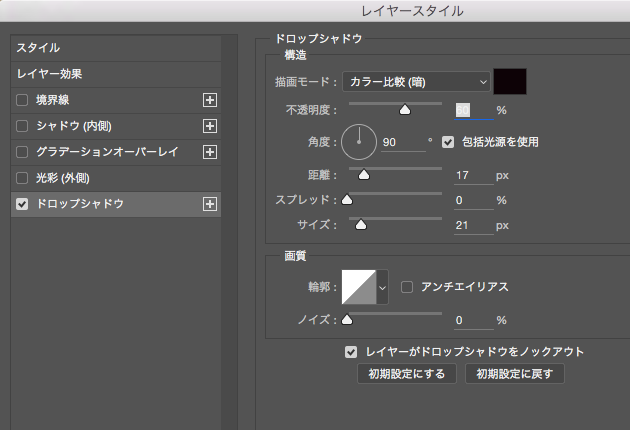
影の距離感、サイズ、角度、不透明度(濃度)などをいじりながらリアリティが出る感じに調節していきます。
うまく影を作るポイントは、太陽や照明などの”光源”を意識すると違和感無い影を作ることができます。
例えば左上に太陽がある写真だった場合は、影は右下にできます。照明が真横にあれば、影はにょーーんと長くなります。
そういった感じで光の当たり方を意識して影を付ければ、ただ画像を張り合わせた「いかにも合成しました」的な画像から脱出できます。
6.完成

…ちょっとしか影を加えていないので、わかりにくいですね。
影を加えた画像と加えていない画像でGIF画像を作りました▼
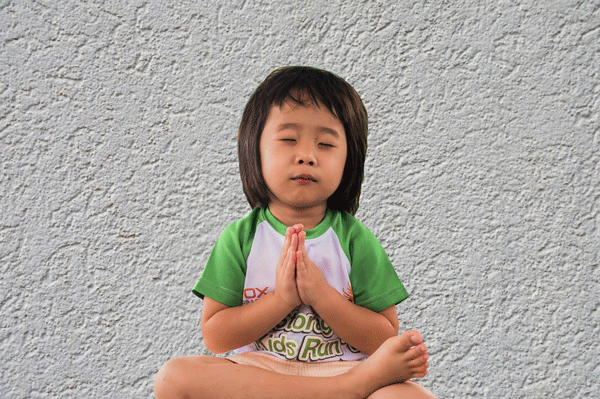
よく見ないとわかりづらいかもしれません。
今回の例では少しだけ影を加えましたが、影があるのと無いのとではリアリティが違います。
影をちょっと足すだけで合成の感じが消え、ほんとうに子供がベットの上にいるように見えます。
些細なことですがPhotoshopで各素材を重ねて合成する時は、照明や太陽などの高原を見極めて影を付け足すことですごくリアリティが増し、本物のように見せることができます。
配置を変えると…
例えば子供宙に浮かした設定だとすると次のような影を付けます▼

※この影のつけ方は今回の方法では作れません。
また背景が変われば、影の位置も変わります▼
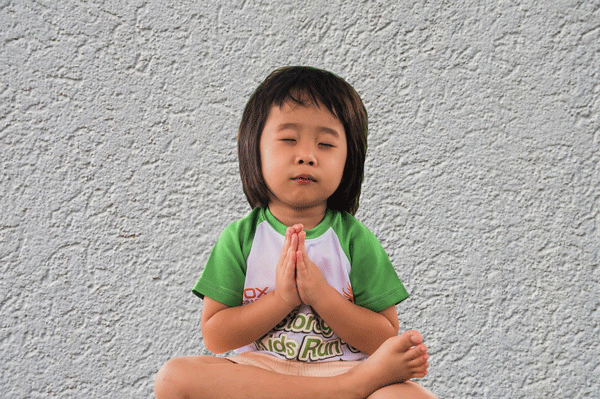
まとめ
Photoshop(フォトショップ)の『ドロップシャドウ』を使うことで簡単に影を付けて立体感を出すことができます。
注意点として、ドロップシャドウでは素材の輪郭に沿った影しか作ることができません。
先ほどの宙に浮いた子供の画像では離れた位置に影を作りましたが、これは別に影のようなレイヤーを作成して合成しました。
またテキストにもドロップシャドウを加えることができるので、テキストを強調したり、立体感を出すこともできます。
影は立体感、リアリティーの源と言えると思います。ぜひ影の使い方をマスターしてください。
プロも使う画像編集ソフトPhotoshop(フォトショップ)は月額980円から利用可能!
プロのデザイナーもアマチュアも利用している高性能画像編集ツールのPhotoshopは、月々980円から利用可能です。
詳しいプランの内容は以下の公式ページよりご覧ください▼
→
また写真を管理、編集するためのツール『Lightroom』とセットになった『フォトプラン』が月々980円なので、お手軽に高機能ツールが利用できます。
学生さんはコンプリートプランが破格で利用できる!
Adobe(アドビ)のあらゆるツールが使い放題のコンプリートプランが学生の方は通常より約4割引きの価格で利用できます。
詳細はアドビの公式ページをご覧ください▼
→
|
プロ御用達のハイパフォーマンス画像編集ツール『Photoshop(フォトショップ)』が月980円で利用可能! 詳細は公式ページで▼
さらに、写真管理・編集ツールのLightroom(ライトルーム)もセットで使えます! |
|
画像・映像編集からサイト作成まで。アドビ全てのツール使い放題のコンプリートプラン▼
学生なら通常の60%オフ価格で利用可能▼
|
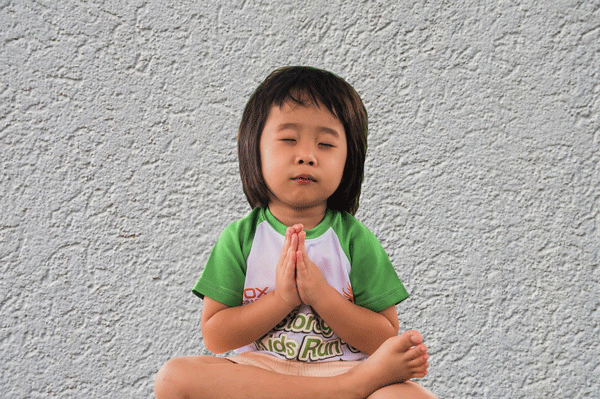
“影を付けて立体感を出してみよう!【Photoshop】” への1件のフィードバック